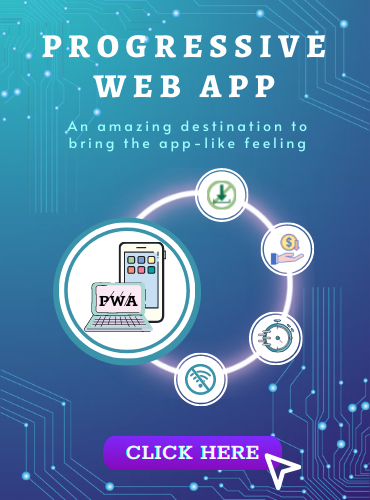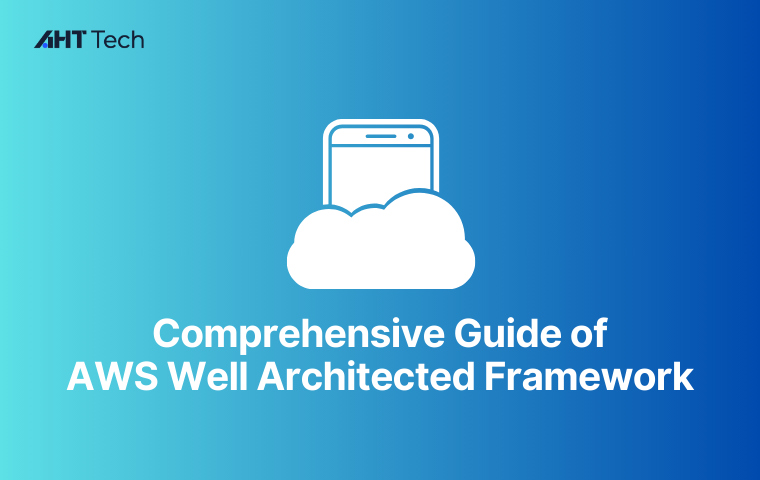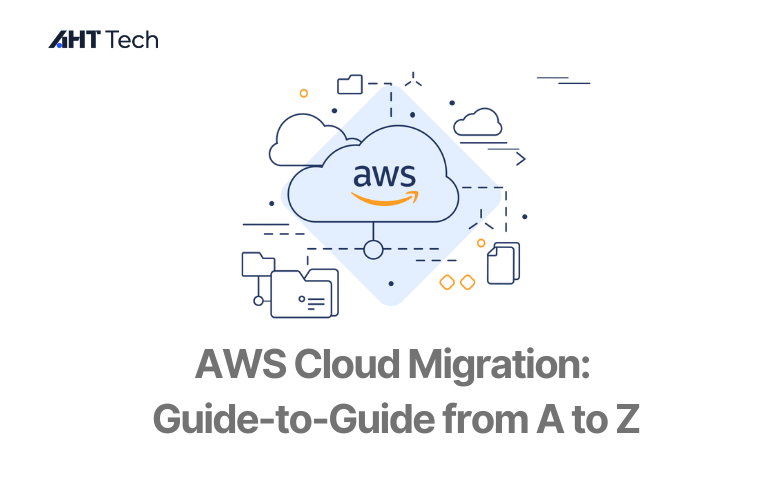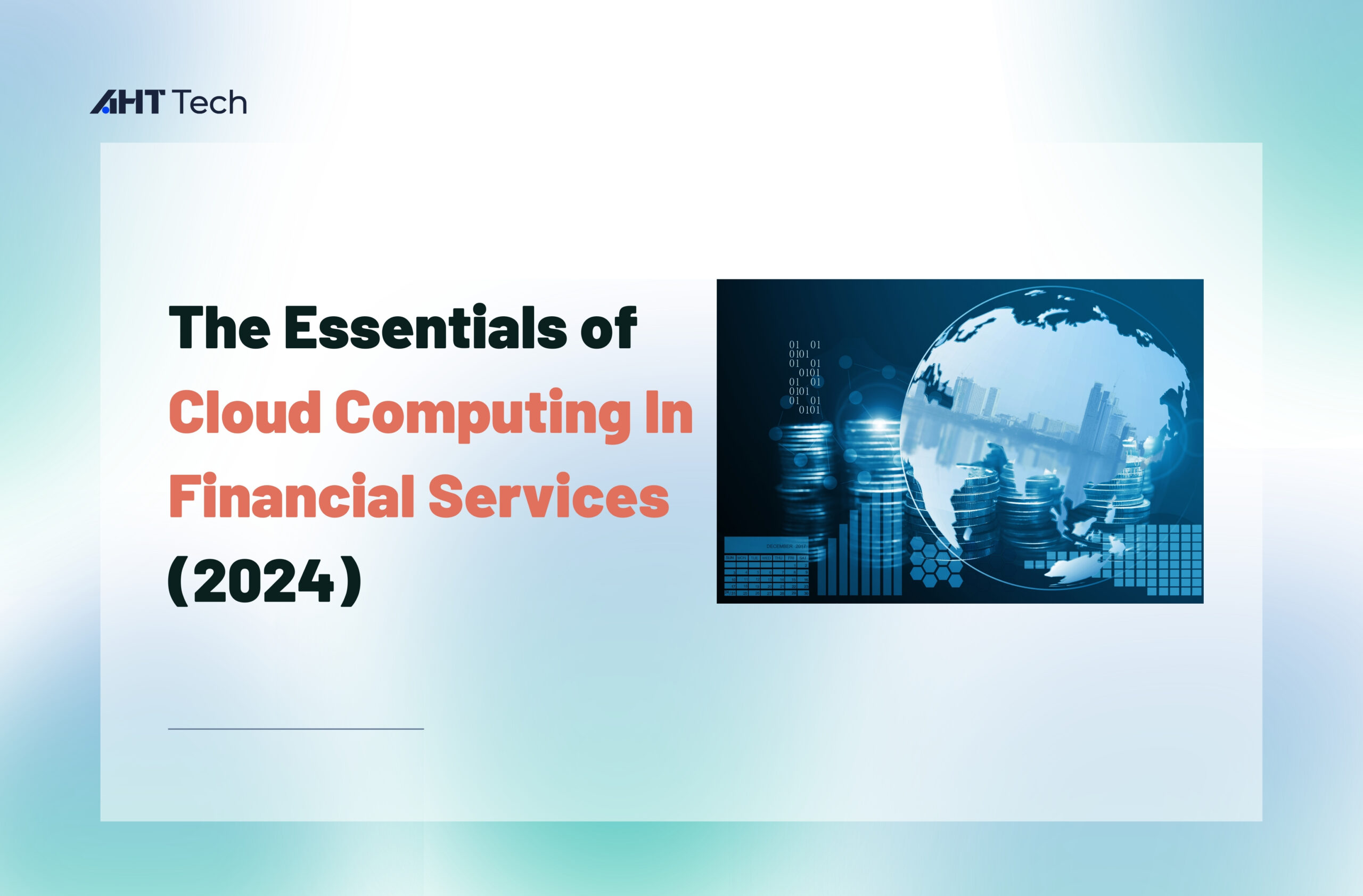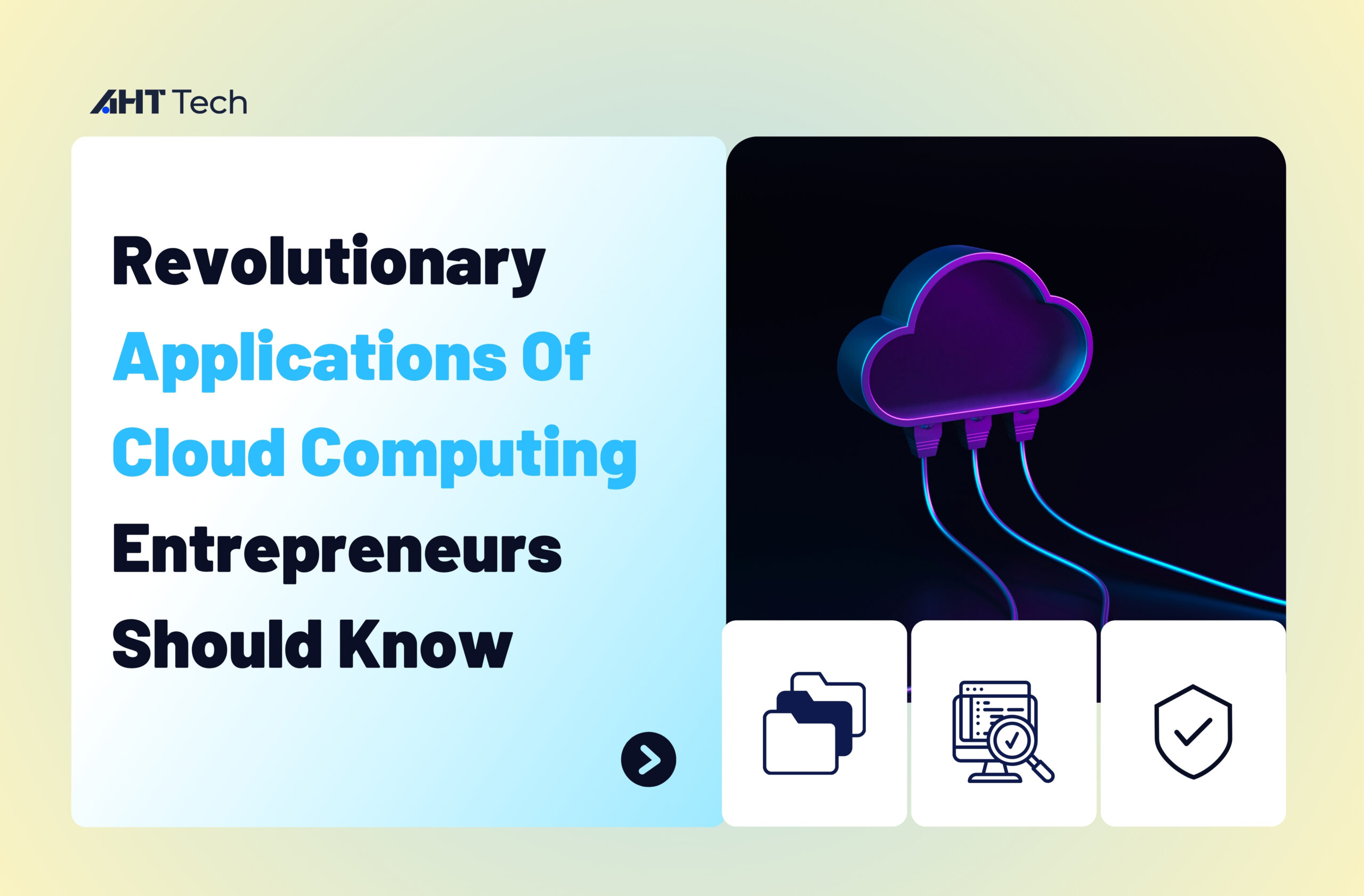You can be able to perform tons of tasks on your WordPress website, from the easiest to the most difficult. However, there’re still some pieces of your work that you can’t do anything about it. Sometimes, you may need to make a change directly to one of your site’s files. You may also want to customize your site and find that these options are not available on the dashboard. In cases like this, you need to use WordPress FTP to connect to your website’s files.
FTP or file transfer protocol is a fast and simple way to upload files from your computer to your website. Moreover, the applications of it are numerous, and it even simplifies some common tasks. So, are you looking to learn how to use the File transfer protocol on your WordPress website? If yes, then you should be reading this by now. In this article, we want to introduce to you guys the finest guide of FTP: what it is, how it should be used, and a lot more.
First, let’s go through some definitions.
What is FTP (File transfer protocol)?

FTP, or File transfer protocol, is a way of transmitting information between a server and client. It enables you to connect directly to the files that make up your WordPress site. You can then edit, add, and delete information and code directly, without having to visit your dashboard. Any changes you make will be automatically implemented on the server itself. You need it to be able to manually upload files in WordPress that sometimes won’t work due to errors.
Why do you need to use FTP?
As mentioned earlier, under normal circumstances, you should never need to use FTP. You can easily upload images from the WordPress admin area. You can even upload plugins and themes from WordPress itself. But there are quite a few instances where it comes in handy. For example, sometimes you will need to upload a plugin or theme file manually for WordPress troubleshooting purposes and fixing the most common WordPress errors.
How to use FTP to upload and manage files on your WordPress site?
Here comes the fun part. Certainly, using the File transfer protocol is easy. But it still requires some steps to get things together. What are those? The below part will have your answer. Let’s get into it!
Step 1: Take a backup
It’s a lie to say that using FTP won’t be associated with risky possibilities. When you modify, delete, or upload new files, these are permanent changes. A small mistake could lead to your site become malfunctioned, error-driven, or even crashing completely. This is why we strongly advise taking a full backup of your website before launching this client. If anything goes wrong, you have a safety net to fall back on.
You can take a backup using plugins. Installing plugins is such an easy way to do to backup your WordPress site. Moreover, in case you make any mistakes, you can simply click a button to restore your site back to its previous state. For more information about taking a WordPress backup, you can check out our previous article here: WordPress backup: Simple ways to implement it.
Step 2: Launch your own FTP client
Once you have a backup of your site, you should download and install an FTP client on your computer. This is an app that helps you connect to your website and transfer files using the File transfer protocol. This provides the dual-direction transfer of data and files between two computers over a TCP network or an Internet connection. A File transfer protocol client works on a client/server architecture, where the host computer is the client.
Some of the most popular clients that you can install are FileZilla, WinSCP or Cyberduck. You can use any of these things you like. The basic concepts are the same regardless of the software you use. All you have to do is finding and downloading the correct version for your computer, then run the .exe file to install it. After that, you can simply start up the client – no special configuration is required.
Step 3: Connect to your web host
To connect to your host’s server, you can enter your FTP credentials. How you find it will vary depending on the company. In general, you’ll need to log into your hosting control panel and find your credentials in your personal account information. Then, click on ‘QuickConnect’. It will begin to establish a connection. Give it a few moments and you’ll see a message that the connection has been established.
If you’re connecting to your site via FTP for the first time, you might see a pop-up to verify the certificate. In case it gives you a prompt that the certificate doesn’t match, try changing the certificate chain from 0 to 1 or 2. If you trust the certificate, you can check the box ‘Always trust certificate for future sessions’ at the bottom of the page.
Step 4: Find your WordPress website folder for FTP
Once you connect to your server, a number of folders and files will populate on the ‘Remote Site’ panel. Your website’s files will be in a folder called ‘Public_html’. When you click on this folder, it will reveal a few more files and three folders called wp-admin, wp-content, and wp-includes.

Most of the time, what you’re looking for will be in the wp-content folder. For example, this folder contains sub-folders for your themes and plugins. This means you can open up your current theme to make changes, delete a theme, or install a new theme by copying and pasting it into your themes folder.
Step 5: Manage your WordPress files via FTP
Now that you’ve accessed your files, you can begin to make changes. Here are some modifications you can make:
- You can drag and drop files from your computer on the left panel to your website on the right panel.
- By right-clicking on any file under ‘Remote Site,’ you’ll get options to download files, view, and edit, delete, rename, etc.
- By right-clicking on any file under ‘Local Site’, you’ll get the options to upload, delete, rename, and more.
- To edit a file, you can download it and open it in any text editor. Make the changes you want and upload them back to your website.
Then you’re all set everything that’s FTP-related.
Final words
That may conclude everything that’s related to FTP. This module comes in handy when you need to make changes to your site that you can’t do from your dashboard like adding custom code. Plus, to become an experienced WordPress user, it’s good to learn how the platform works and what your website is made up of. This is where File transfer protocol can be put to good use. AHT Tech also provides awesome Digital Commerce Services for your business. Contact us if you want to find out more about them.
>>> Read also
Custom font: How to add it to make your WordPress website unique
WooCommerce issues: How to fix them to streamline your online stores
Admin dashboard: Why is it slow and how to speed it up in WordPress ?